 インターネット会議・セミナーへの参加方法
インターネット会議・セミナーへの参加方法
 はじめに
はじめに Zoomを使います。
Zoomを使います。- 特徴その1:Win PC, Mac PC, iPhone, Android, Linuxのいずれからも接続可能です。
- 特徴その2:無料のアプリをダウンロードすれば、接続ができるようになります。
ネット会議以降、Zoomのアプリが不要でしたら、削除して下さい。 - 特徴その3:ユーザ登録の必要はありません。
- 注意点:
1) ヘッドホンはあったほうが断然よいです。
PCスピーカーでは、相手の声を聞き取りにくい場合が多いです。
2) マイク付きヘッドフォンがあれば、なお良し!です。
ご自身の声もPCのマイクでは届きにくいです。
3) 安定したインターネット接続があり、できるだけ静かな場所から参加しましょう。
4)カメラをオンにする場合は、背景に注意して下さい(プライバシー保護)。
Zoomでは、カメラは標準で「オン」の設定になっています(PCの場合)。
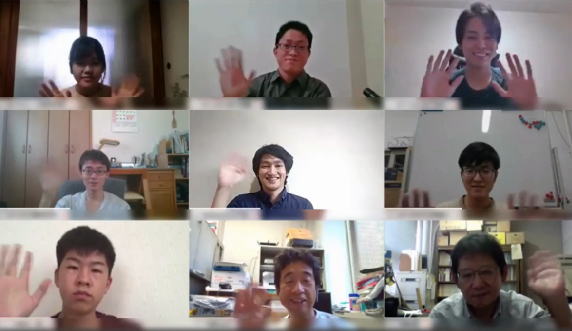
※地球科学講座プロモーションビデオより
https://www.sci.u-hyogo.ac.jp/life/earth/
 Zoomを使ってネット会議の接続テストをしてみよう!(PC版)
Zoomを使ってネット会議の接続テストをしてみよう!(PC版)下記のアドレスにアクセスして下さい(Zoomの接続テスト用のアドレスです)。
↓
http://zoom.us/test ←Zoomの接続テスト用です。24時間いつでもテスト可能!
↓
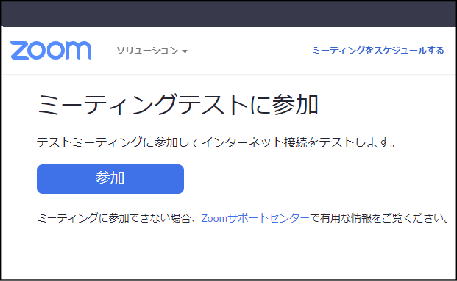
このような表示が出たら、参加をクリック。Zoomアプリがパソコンにない場合は、
Zoomアプリが自動的にダウンロードされます。
↓
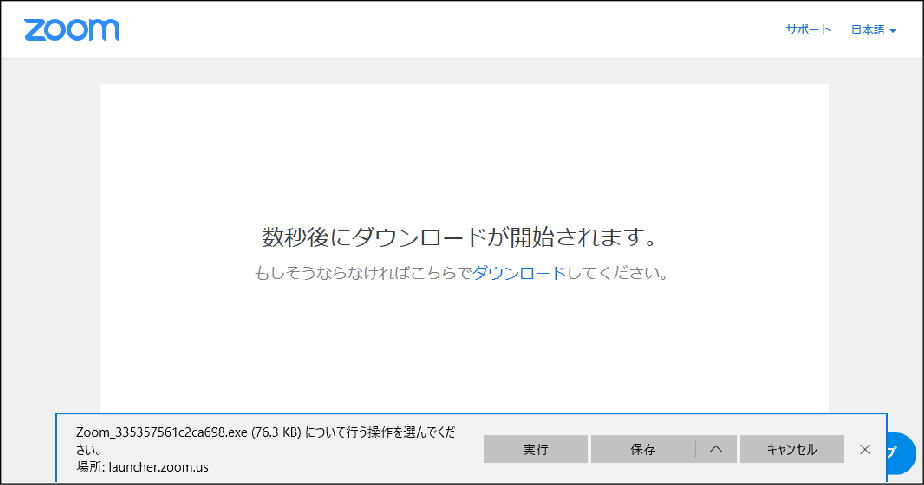
(画面はWindows PCの場合) ※クリックすると画像が大きく表示されます。
↓
「保存」を選んで下さい。
その後、「フォルダーを開く」を選ぶと・・・
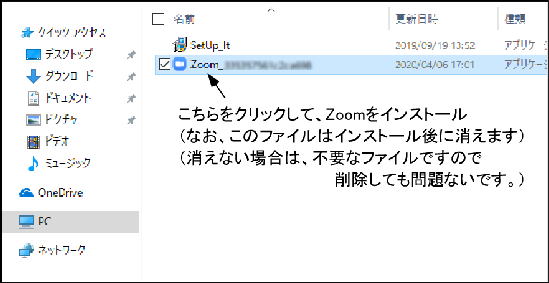
「このアプリがデバイスに変更を加えることを許可しますか?」と聞かれたら、
「はい」を選択して下さい。こちらでZoomのインストールは終わります。
インストールが終わると、自動でインターネット会議(テスト用)に接続されると思います。
※もし自動的に接続されない場合は、もう一度、会議室のアドレスをクリックして下さい。
※今回はテストですので、カメラもマイクも「オン」にしておいて下さい。
※「名前を入力して下さい」と聞かれたら、テスト用ですので「test」で構いません。
↓
「スピーカーをテスト中」という表示が出ます。はい・いいえのどちらかを選んで下さい。
「マイクをテスト中」という表示が出ます。はい・いいえのどちらかを選んで下さい。
※うまくテストができなかった場合は、もう一度テストすることができます。
下記の「Zoomの主な機能(よく使うもの)」の(1)を見て下さい。
これで練習は終わりました。
 Zoomを使ってネットセミナーに参加してみよう!(PC版)
Zoomを使ってネットセミナーに参加してみよう!(PC版)
Zoomセミナーの画面の例
では本番です。ちなみに上記の「http://zoom.us/test」を使ったテストは、いつでも
実施可能です。本番の前に、毎回試してみることをオススメします。
Zoomでのセミナーの場合は、主催者から事前に「会議室のアドレス」がメールなどで
送られてきます(下記のようなアドレスです)。こちらにアクセスして下さい。
↓
https://zoom.us/j/XXXXXXXXXX?pwd=YYYYYYYYYYYYYYYYYYYYY
※実際にはXXXの部分は「数字」、YYYの部分は「数字や文字」になっています。
↓
テストの際と同様に、Zoomアプリが自動的に起動します。
ここでご注意!
カメラやマイクを、まずは「オフ」にして参加することをオススメします(後でオンにできます)。
カメラがオンのままだと、データ通信量が大きくなって、通信が不安定になることがあります。
主催者から「オンにしてください」と指示があってから、オンにするのがよいでしょう。
(参加者のプライバシー保護の観点でも重要。自宅だと、部屋の中が丸見えです)
(ちなみにZoomには「仮想背景」機能もあります。背景を自由に変えることができます)
↓
「名前を入力して下さい」と表示がされましたら、、、、
1) 大学の講義やビジネス目的など、参加者の名前を明示しないといけない場合は、
ご自身の氏名を入力して下さい。
2) 一方、自由参加のセミナーなどに匿名で参加したい場合は、
ニックネームなど、適当なお名前で問題ありません。
この「名前」は次回の会議参加の際に変更することができます。
↓
「ミーティングのホストは まもなくミーティングへの参加を許可します、もうしばらくお待ち下さい」
あるいは「ホストがこのミーティングを開始するまで待機しています」
などが表示されましたら、接続成功&参加準備完了です。
※会議の主催者は、会議室への「総接続数」は分かりますが、参加者の詳細情報
(本名・PCの所在地など)は分かりません。
Zoomアプリは一度インストールしておくと、次回以降はインストールは不要です。
またZoomアプリは、会議終了後にPCから削除いただいても問題ないです。
(次回接続時に、上記のように再びインストールされます)
PCの場合の削除方法はこちら(例)→ https://magazine.synapse.jp/info/post-3560
 Zoomを使ったネットセミナーに参加するには(スマホ・タブレット版)
Zoomを使ったネットセミナーに参加するには(スマホ・タブレット版)Google PlayもしくはApp Storeから、Zoomアプリをダウンロードしてください。
”このアイコンが目印です”
会議室に自動で接続がされない場合は、上記の会議室アドレスを再度クリックして下さい。
Zoomアプリは一度インストールしておくと、次回以降はインストールは不要です。
またZoomアプリは、会議終了後にスマホから削除いただいて問題ないです。
(次回接続時に、上記のように再びインストールされます)
削除方法は、アイコンを長押しすると「削除」「アンインストール」という選択肢がでてきます。
 Zoomの主な機能(よく使うもの)
Zoomの主な機能(よく使うもの)
Zoomでのビデオ会議時の画面例。会議にはもっと笑顔で参加しよう!
(写真は私:画面キャプチャー中だったの笑顔が消えてます)
(1)=マイクのオン・オフ(上記の画面ではオフになってます)
※ここに「スピーカー&マイクのテストをする」という機能もあります。
なおZoomへの接続前にも「コンピュータ オーディオのテスト」を行うことができます。
(2)=ビデオ画像のオン・オフ(上記の画面ではオンになってます)
※ここに「仮想背景」の機能もあります。
(3)=PC画面の共有機能。スライドやWordファイルなどを参加者に見せることができます。
(4)=会議室からの退室
※その他の機能:
・ チャット機能
・ 「いいね」「挙手!」機能
・ 投票機能 (詳しくはこちら:ミーティングの投票機能)
・ 通話相手の画面左下のアンテナアイコンで、相手側の通信状態を把握できます。
(白=良好、黄色=良くない、赤=悪い)
(こちら側の通信状況は、文字でメッセージが出ます)
・ 他者が画面共有時:オプションを表示→画面のズームや画面への書き込み可。
 Zoomの有料版と無料版
Zoomの有料版と無料版 Zoomのデータ通信量
Zoomのデータ通信量<Zoomの場合>
| ・参加者2名の会議→ | 1時間で約0.3GB使用 | ≒ | 10時間で3GB使用 |
| ・参加者10名程の会議→ | 1時間で約0.3~0.5GB使用 | ≒ | 7時間で3GB使用 |
2名での会議だとあまり変わりませんが、人数が多くなるとZoomのほうがデータ通信量を節約
できているようです。これらのうち、Google Meetは特別なソフトをダウンロードせずに、
ネット会議に参加できますが、お使いのブラウザによってはうまく繋がらないことがあります。
<Google Meetの場合>
| ・参加者2名の会議→ | 1時間で約0.3GB使用 | ≒ | 10時間で3GB使用 |
| ・参加者10名程の会議→ | 1時間で約0.7~1.1GB使用 | ≒ | 3時間で3GB使用 |
| ・参加者2名の会議→ | (未測定) | ||
| ・参加者10名程の会議→ | 1時間で約0.4~1.0GB使用 | ≒ | 4時間で3GB使用 |
 Zoomの安全性
Zoomの安全性- オンライン会議「Zoom」の基礎知識。安全に使うためのポイントも
(2020.04.10)
https://bizspa.jp/post-295493/
- 在宅勤務の必須ツール Zoomを襲った「爆弾」 使う前に気をつけたいこと
(2020.04.09)
https://mainichi.jp/articles/20200409/k00/00m/020/219000c